在使用 Windows 系统时,OneDrive 经常会自动同步桌面、文档、图片等文件夹。如果你不需要使用 OneDrive,频繁的同步提示、错误警告(如 “存在同步问题”)可能会非常烦人。那么,如何彻底关闭或禁用 OneDrive 呢?这篇文章将为你详细讲解。
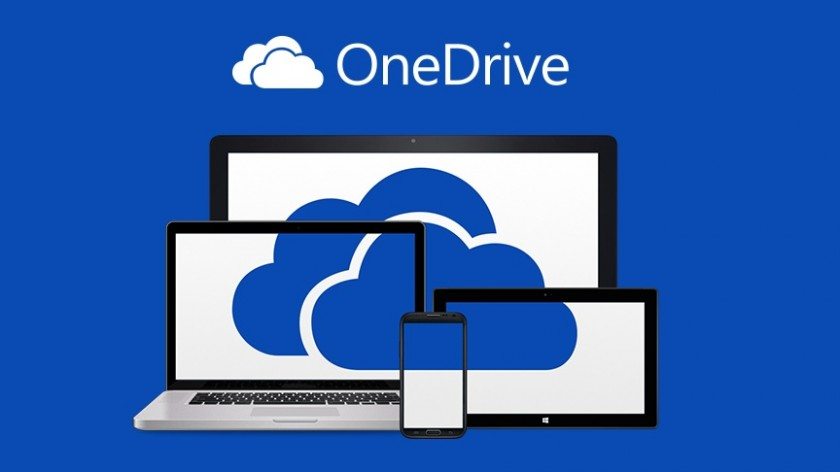
如何彻底关闭 Windows OneDrive 同步功能(详细教程)
为什么要关闭 OneDrive 同步?
-
防止自动上传个人文件。
-
减少系统资源占用,提高开机速度。
-
避免出现同步失败、重复文件等问题。
-
保持桌面、文档文件夹的本地独立性。
关闭 OneDrive 同步的快速方法
1. 退出 OneDrive 账户
第一步是退出 OneDrive,不让它继续同步数据。
操作步骤:
-
在右下角任务栏找到 OneDrive 图标(一个白色或蓝色的云朵)。
-
右键点击图标,选择【设置】。
-
切换到【账户】标签页。
-
点击【取消链接这台电脑】。
-
根据提示操作,退出 OneDrive。
这样做可以断开 OneDrive 与电脑的同步连接,但保留本地已有的文件。
2. 禁用 OneDrive 开机启动(可选)
为了防止 OneDrive 每次开机自动运行,可以把它从启动项中禁用。
操作步骤:
-
按下快捷键
Ctrl + Shift + Esc,打开【任务管理器】。 -
切换到【启动】选项卡。
-
找到【Microsoft OneDrive】。
-
右键点击它,选择【禁用】。
禁用后,电脑开机时不会再自动启动 OneDrive。
3. 卸载 OneDrive(如果不再需要)
如果你确定以后不会使用 OneDrive,可以直接将其卸载。
操作步骤:
-
打开【设置】 → 【应用】 → 【应用和功能】。
-
找到【Microsoft OneDrive】。
-
点击【卸载】,并根据提示完成操作。
卸载后,OneDrive将从电脑上完全移除,需要时可以通过官网下载重新安装。
进阶技巧(可选)
如果你想更彻底禁用 OneDrive,包括不让资源管理器左侧显示 OneDrive图标,可以使用组策略编辑器:
-
按下
Win + R,输入gpedit.msc,打开本地组策略编辑器。 -
依次展开:【计算机配置】→【管理模板】→【Windows 组件】→【OneDrive】。
-
找到并启用【禁止使用 OneDrive进行文件存储】策略。
这样可以从系统层面彻底禁用 OneDrive 功能。
总结
| 需求 | 推荐操作 |
|---|---|
| 暂停同步但保留OneDrive | 退出账户 + 禁用开机启动 |
| 永久不用OneDrive | 直接卸载或使用组策略禁用 |
通过以上步骤,你可以根据自己的需要选择彻底关闭或仅暂停 OneDrive 同步功能,从而让你的 Windows 系统运行得更加干净、高效。