今天我遇到的一个情况是切换为「仅用 NVIDIA GPU」后,Chrome 浏览器反而变卡了,查了一堆资料才找到原因,原来是chrome本身对独显支持不是很好,这在笔记本双显卡(集显 + 独显)系统中确实可能出现,原因如下👇:
🎯 可能原因分析:
1️⃣ Chrome 本身对独显支持不是很好(尤其是 NVIDIA 高性能模式)
-
Chrome 默认是用 GPU 加速渲染界面(如标签页动画、视频播放、WebGL 等),但它更偏向于“集显”这种轻量模式。
-
当你强制 Chrome 使用 NVIDIA 独显时,有时会出现:动画卡顿、滚动延迟、甚至文字渲染发虚的情况。
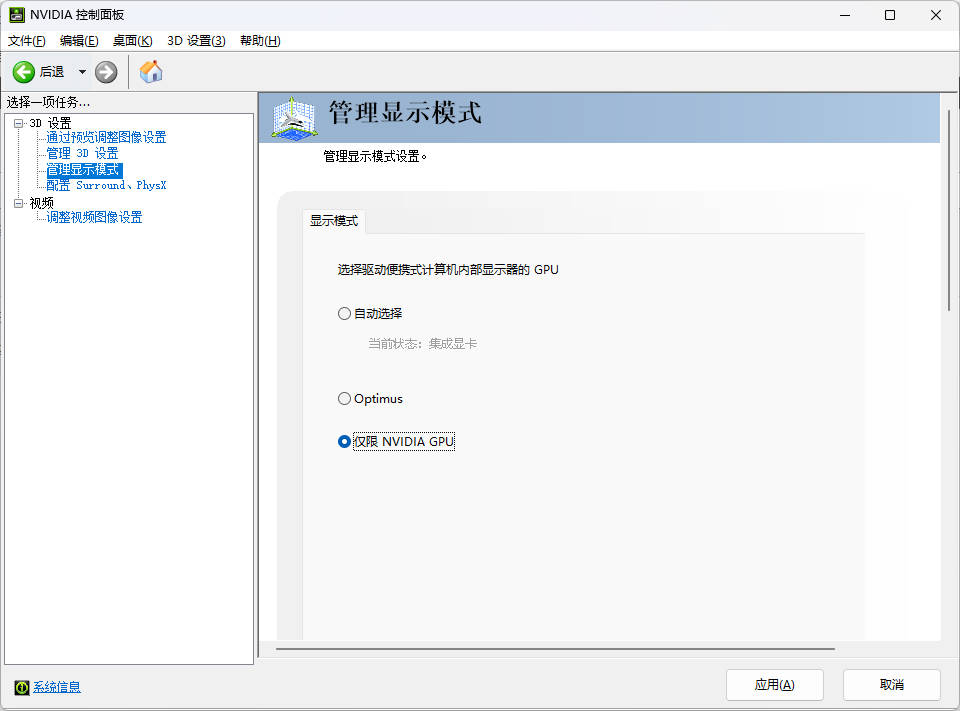
切换 NVIDIA 独显后,Chrome 浏览器变卡的原因与解决方法
2️⃣ NVIDIA GPU 处于“低功耗但高延迟”状态
-
如果你打开了 Chrome 但没在进行高负载任务(比如游戏/视频),NVIDIA 独显会以低频运行,造成反而不如集显流畅。
-
这时候 Chrome 动画就会出现掉帧或延迟。
3️⃣ Chrome 的 GPU 加速与驱动或 Vulkan 接口冲突
-
某些 NVIDIA 驱动版本会与 Chrome 的硬件加速产生冲突。
✅ 推荐解决方案:
🔧 方案一:只让 Chrome 使用集显
如果你电脑是笔记本并启用了「Optimus」,可以手动设置 Chrome 用集显运行:
操作步骤:
-
打开 NVIDIA 控制面板
-
左侧点【管理 3D 设置】
-
选择【程序设置】标签
-
添加或找到
chrome.exe -
在“为此程序选择首选图形处理器”里,选 集成图形
-
应用并重启 Chrome
🔧 方案二:关闭 Chrome 的硬件加速(保险做法)
在 Chrome 地址栏输入:
chrome://settings/system关闭这一项:
-
✅【使用硬件加速模式(可用时)】
关闭后重启浏览器,看看是否流畅了。
🧪 如果你坚持要用独显:
可以尝试升级(或回滚)NVIDIA 显卡驱动版本,并在 Chrome 启用“硬件加速兼容模式”:
地址栏输入:
chrome://flags/#use-angle
将 Choose ANGLE graphics backend 设置为:
-
D3D11或OpenGL(试试看哪个对你更顺畅)
💡 选择「自动选择」代表:
系统会根据当前应用的类型和负载自动在集成显卡(Intel)和独立显卡(NVIDIA)之间切换,这就是 NVIDIA Optimus 技术 的作用。
📦 切换机制是这样的:
| 应用类型 | 默认使用显卡 |
|---|---|
| 浏览器、办公、轻应用 | ✅ 集成显卡(省电,发热低) |
| 游戏、图形软件、视频渲染 | ✅ 独立显卡(性能高) |
🎯 优点:
-
更省电(特别是笔记本续航)
-
自动调度,无需手动切换
-
发热量小、风扇更安静
⚠️ 补充说明:
如果某些软件你希望强制使用独显,可以单独设置:
设置方法:
-
打开 NVIDIA 控制面板
-
进入【管理 3D 设置】 → 【程序设置】
-
添加你要控制的程序(比如
chrome.exe) -
在“首选图形处理器”中选择:
-
✅ 集成图形(省电)
-
✅ 高性能 NVIDIA 处理器(强制独显)
-
🔍 总结:
| 模式 | 建议 |
|---|---|
| 默认 Optimus | ✅ 推荐,自动切换最智能 |
| 仅用 NVIDIA GPU | ❌ 不推荐用于轻应用,如浏览器 |
| 仅用集成显卡 | ✅ 如果不打游戏可一直用 |